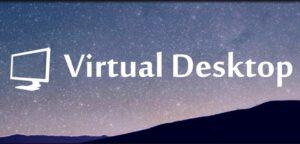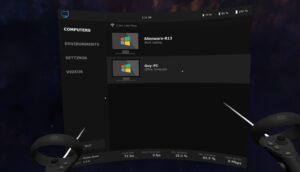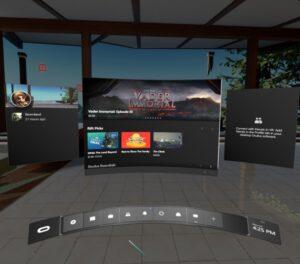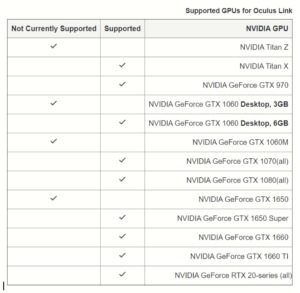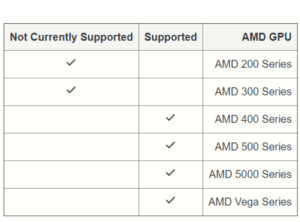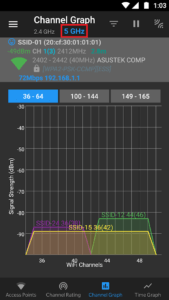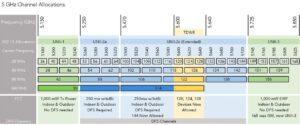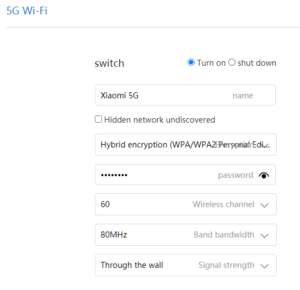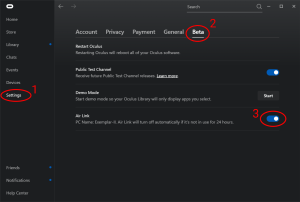
יתרונות
- אין כבל, ניתן להשתמש גם הרחק מהמחשב
- קנייה חד פעמית של אפליקציה – ללא בלאי
חסרונות
- השהייה \ השתהות ( Latency )
- דורש התעסקות קצרה עד שעובד חלק
- לא כל המשחקים עובדים עם ( VD -( Virtual desktop
מה צריך
- מחשב תואם דרישות VR ( כתוב בהמשך )
- משקפת מציאות מדומה
- הורדת האפליקציה
- ראוטר עם 5G
- התקנת VD ( פעמיים – נסביר ) + התקנת Side Quest
חיבור משקפי מציאות מדומה למחשב עם כבל לינק או דומה
יתרונות
- כמעט אפס השהייה \ השתהות ( Latency )
- איכות תמונה מעולה
- כל המשחקים עובדים עם הלינק
חסרונות
- מסורבל – אתם מחוברים עם חוט למחשב!
- לא חובה, אך מומלץ למצוא דרך לחבר מהתקרה
- הכבל עלול להתקלקל עם הזמן
מה צריך
- משקפת מציאות מדומה
- קניית הכבל